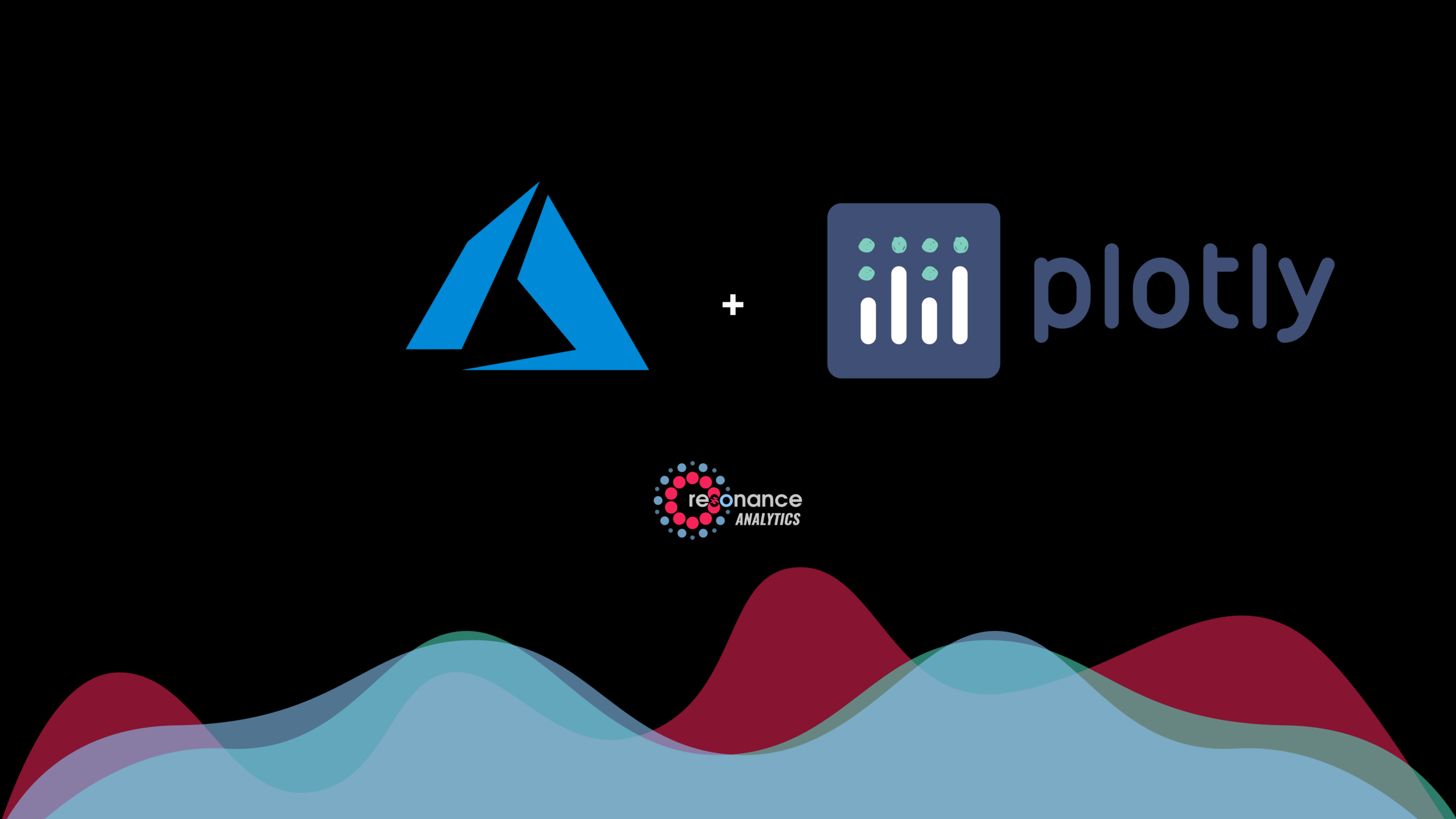Deploying Dash Apps on Azure with Windows
The purpose of this post is to use as little code as possible to deploy your dash app.
Steps can be replicated on mac, in this post, the app will be deployed using the windows environment.
Step 1: Create a virtual environment
Once you’ve created a folder to store your app.py script, open up Command Prompt and cd into your directory.cd "C:\Users\Rathes\Documents\dash-app-az"
Create a virtual environment by installing the virtualenv library with pippip install virtualenv
Run these commands to activate the environmentpython -m virtualenv venv.\venv\Scripts\activate
Your output should show (venv) signaling an activated environment:(venv) C:\Users\Rathes\Documents\dash-app-az>
Next, install the libraries you're using within your app.py
For the example app.py script, I'm installing these libraries:pip install dashpip install dash-extensionspip install dash-bootstrap-componentspip install plotlypip install pandas
Create a requirements.txt file using this commandpip freeze > requirements.txt
Step 2: Create a GitHub repository and upload your app
Before uploading/ pushing your app.py onto github, you would need to create a .gitignore file. Open up a Text Editor of your preference and add this code:venv/
It is so that GitHub does not load your venv into the repository.
Next, let's configure the app.py file. The Dash app will not be too lengthy, rather simple to highlight key lines to add within your code to ensure successful deployment onto Azure.
It may look a bit different than your normal dash apps as you would need to replace the app variable with something else, here it's replaced with dash_app.
This includes callbacks as well. That is because Azure is looking for a Flask app variable named app. You can read more here.
import dash import dash_core_components as dcc import dash_bootstrap_components as dbc # pip install dash-bootstrap-components import dash_html_components as html from dash.dependencies import Input, Output import plotly.express as px import pandas as pd df = pd.read_csv('assets/data/gapminderDataFiveYear.csv') dash_app = dash.Dash(__name__, external_stylesheets=[dbc.themes.DARKLY]) app = dash_app.server dash_app.layout = html.Div([ dcc.Graph(id='graph-with-slider'), dcc.Slider( id='year-slider', min=df['year'].min(), max=df['year'].max(), value=df['year'].min(), marks={str(year): str(year) for year in df['year'].unique()}, step=None ) ]) @dash_app.callback( Output('graph-with-slider', 'figure'), Input('year-slider', 'value')) def update_figure(selected_year): filtered_df = df[df.year == selected_year] fig = px.scatter(filtered_df, x="gdpPercap", y="lifeExp", size="pop", color="continent", hover_name="country", log_x=True, size_max=55, template="plotly_dark") fig.update_layout(transition_duration=500) return fig if __name__ == '__main__': dash_app.run_server(debug=True)
Download the Git CLI tool if you haven’t already and install it.
Next create a GitHub repository to push your app:
Next, circle back to your Command Prompt and add these commands to commit your app to GitHub:
git init
git add .
git commit -m "app launch"
On the quick setup page after you’ve created your repository, you will see a section that says:
Run those commands and you would’ve successfully deployed your Dash app to GitHub!
Step 3: Sign up on Azure and Deploy your app
Login to Azure: https://portal.azure.com/ or sign up for a 12 month Free Trial.
Once logged in select App Services
On the App Services page select Create, configure your app settings then Review + Create > Create.
When deployment is complete, select Go to resource to navigate to the App Service page. The next step is to deploy the sample code from your GitHub repository. If you're not signed into GitHub already, sign in. Fill out Organization, Repository (Select the name of the repository), and Branch.
Click Save and select the Logs tab to view the status of the deployment. It takes a few minutes to build and deploy the sample and additional logs appear during the process. Upon completion, the logs should reflect a Status of Success (Active):
Once deployment is complete, select Overview on the left-hand menu to return to the main page for the web app. Select the URL that contains address of the web app:
Click on the URL and verify you have successfully deployed a Dash app onto Azure!
Guide Completed
I hope you found this helpful and informative. As always, don’t hesitate to reach out to me on social media.
Thanks for reading,
Rathes Waran is a Senior Business Intelligence Consultant and works remotely from Kuala Lumpur. He specializes in Data Visualization with a solid 6 years experience in Data Science, he loves sunny days and coffee.
If you enjoy the content then consider buying me a coffee 😍.